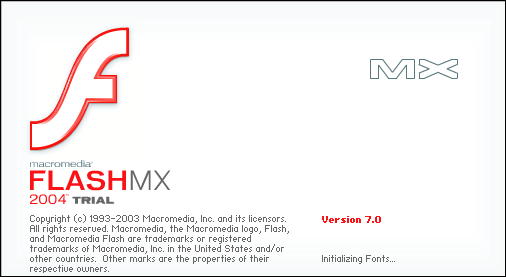Lic. en Comercialización.
miércoles, 21 de mayo de 2014
miércoles, 7 de mayo de 2014
Comercialización.
- Micro-comercialización: Observa a los clientes y a las actividades de las organizaciones individuales que los sirven. Es a su vez la ejecución de actividades que tratan de cumplir los objetivos de una organización previendo las necesidades del cliente y estableciendo entre el productor y el cliente una corriente de bienes y servicios que satisfacen las necesidades.
- Macro-comercialización: Considera ampliamente todo nuestro sistema de producción y distribución.También es un proceso social al que se dirige el flujo de bienes y servicios de una economía, desde el productor al consumidor, de una manera que equipara verdaderamente la oferta y la demanda y logra los objetivos de la sociedad.
Hay dos tipos de marketing que se pueden realizar en una empresa: el marketing estratégico y el marketing operativo (táctico).
miércoles, 30 de abril de 2014
Autor
jueves, 3 de septiembre de 2009
2da Guía de Flash
Un símbolo puede ser un gráfico, un botón o un clip de película que se crea una vez y que se puede reutilizar en el transcurso de la película o en otras películas.
Estos símbolos se almacenan automáticamente en la Biblioteca y estarán disponibles para posteriormente ser utilizadas.
Los símbolos sirven para realizan un sin número de tareas, ya que poseen distintos comportamientos, los cuales ayudan a construir películas interactivas.
• Botones (Button): Permite la interactividad en las películas, donde se pueden agregar una serie de instrucciones o acciones que el usuario podrá utilizar generando un evento. Está constituido por cuatro fotogramas (reposo, sobre, presionado y zona activa)
• Clips de película (Move Clip): Pueden contener otros clips de película, botones o gráficos, haciendo de esta manera objetos con mayor complejidad e interacción superior. Los clips de película tienen una línea de tiempo independiente, el cual será de gran ayuda para incluir en nuestras películas de línea de tiempo principal.
Cómo crear un símbolo
La acción de crear un nuevo símbolo es una de las más usadas en Flash ya que es uno de los primeros pasos para crear una animación, como veremos más adelante.
El procedimiento es el siguiente:
Seleccionamos el objeto que queramos convertir en símbolo. Abrimos el panel de Propiedades de Símbolo, accediendo al menú Insert -> Convert to Symbol o simplemente pulsando F8.

Una vez hecho esto nos aparecerá una ventana como la anterior. Introducimos el nombre del símbolo que vamos a crear.
Esto al principio y mientras tengamos poco símbolos no será muy importante, pero más adelante nos servirá para hacer referencia al objeto.
Sólo nos queda seleccionar el tipo de símbolo o comportamiento (Behavior) en que queremos convertir nuestro objeto. Podemos elegir entre Clip (película), Botón y Gráfico. Sus características y las diferencias entre ellos las veremos en temas posteriores.
Bastará con pulsar OK para tener nuestro símbolo creado.
Para acceder a las bibliotecas comunes que nos ofrece Flash simplemente tenemos que ir a la Barra de Menús, Window -> Common Libraries y seleccionar alguna de las que se nos ofrecen. Las hay de todo tipo de símbolos: botones, clips o gráficos.
Para acceder a los ejemplos de películas completas de Flash 5 debemos acceder a Help -> Samples.
Para acceder a la líbrería de símbolos de la película que estamos creando de nuevo vamos a la Barra de Menús, Window -> Library o bien pulsan a la vez Control y L. En esta biblioteca aparecerán todos los símbolos que hemos creado hasta el momento.
Podemos comprobar como el nuevo símbolo que hemos creado en el ejercicio anterior (Ejercicio Crear Símbolo) se ha añadido a nuestra biblioteca accediendo a ella como acabamos de indicar.
Los símbolos contenidos en las bibliotecas están identificados por su nombre y por un icono que representa el tipo de símbolo que representan:
Para utilizar un símbolo de una biblioteca basta con pulsar en el nombre de dicho símbolo y arrastrarlo a cualquier lugar del área de trabajo. Observa cómo podemos hacerlo.
La interpolación de formas, consiste en hacer que un objeto en el escenario de Flash cambie su forma física. Por ejemplo, podemos hacer que un círcu
interpolaciones:
Interpolacion de formas:
La interpolación de formas, consiste en hacer que un objeto en el escenario de Flash cambie su forma física. Por ejemplo, podemos hacer que un círculo se transforme en un rectángulo.
Para realizar una interpolación de formas, tenemos que hacer uso de "Fotogramas clave vacíos", ya que éste nos permite crear un vacío en la línea del tiempo, el cual nos permitirá crear otras formas u objetos.
Ejemplo:
1- Arriba en la parte izquierda del escenario, dibuja 3 rectángulos con la herramienta "Rectángulo"(Rectagle tool).
En la línea del tiempo, podrás observar que estamos haciendo uso del fotograma 1, de la capa 1.
2- Haz click en el fotograma 4, después presiona la tecla F6, para crear fotogramas claves.
3- Después haz click en el fotograma 17 y presiona la tecla F7 para crear un fotograma clave vacío.
Observa la línea del tiempo, y verás que la cabeza lectora está sobre un fotograma que no contiene nada; es exactamente en ese fotograma vacío en donde crearemos la imagen en la que se transformarán los rectángulos anteriormente dibujados.
4- Click en la "Herramienta de texto" del panel de herramientas y en la parte derecha de abajo del escenario, escribe la palabra "WEB", después haz click en la "Herramienta Flecha", con el texto seleccionado, haz la siguiente combinación de teclas: CTRL + B, dos veces.
La combinación de teclas CTRL + B, hará que el texto se separe, para que Flash interprete cada letra como una imagen individual, de lo contrario Flash interpretará a la palabra "WEB" como una sóla imagen y la interpolación de formas no funcionará.
5- Ahora dirígete al fotograma 30 y presiona F6 para alargar el tiempo de duración de los objetos en la línea del tiempo.
6- Regresa al fotograma 4, click sobre él, y ve hacia el panel de "Propiedades" que normalmente está ubicado en la parte de abajo del entorno de Flash, (si no lo puedes visualizar ve al menú principal, click en Ventana>Propiedades); en el mencionado panel existe una opción llamada "Interpolación"(Tween), puedes desplegar el combo de opciones y elige la opción "Forma"(shape).
Puedes ver que en la línea del tiempo de la capa 1, aparece el color verde junto con una flecha que debe extenderse desde el fotograma 4 hasta el 17; es ahí exactamente donde se realiza la interpolación de formas; como muestra la siguiente imagen:
Interpolacion de movimiento y seguimiento de recorrido:
Ej: Mariposa Volando
para iniciar dibujamos una mariposa, y o utilice una fotografía como base.
Imágen 12
Luego se convierte en un Movie Clip (F8), una vez dentro de éste, se hace una pequeña animación para dar el efecto del movimiento de alas, para ello insertamos un KeyFrame más o menos en el frame 5 (las mariposas baten las alas rápidamente y por eso la animación debe ser corta) y allí cambiamos el tamaño horizontal de la mariposa para que quede de la siguiente forma.
Imágen 13
Y la línea del tiempo se ve así:
Imágen 14
Después de tener listo el Movie Clip, vamos a la escena, allí lo que hacemos es crear una línea guía para que la mariposa se desplace por ella, ésto se logra haciéndo clic en el ícono de Add Motion Guide ubicado en la parte inferior del panel de los layers.
Imágen 15
Una vez allí dibujamos una línea por la cual se desplazará la mariposa.
Imágen 16
Para hacer la animación, en el primer frame ubicamos la mariposa al comienzo de la línea, y en el último KeyFrame, ubicamos la mariposa al final de la línea, finalmente al hacer el Motion Tween chequeamos la opción Orient to Path y listo, éste es el resultado:
viernes, 14 de agosto de 2009
Guia FLASH MX
Flash MX es una potente herramienta creada por Macromedia que ha superado las mejores expectativas de sus creadores.
Inicialmente Macromedia Flash fue creado con el objeto de realizar animaciones vistosas para la web, así como para crear GIFs animados.
Los motivos que han convertido a Flash MX en el programa elegido por la mayoría de los diseñadores web profesionales y aficionados son varios. Veamos pues, porqué es interesante Flash MX.
Pertenece a la empresa macromedia.
2- Defina y explique las líneas de tiempo.
La Línea de Tiempo representa una forma de ver los fotogramas de modo simplificado. Consta de 2 partes.
1) Los Fotogramas (frames) que vienen delimitados por líneas verticales (formando rectángulos)
2) Los Números de Fotograma que permiten saber qué número tiene asignado cada fotograma, cuánto dura o cuándo aparecerá en la película.
Además, en la parte inferior hay herramientas para trabajar con Papel cebolla e información sobre el Número de Fotograma actual (1 en la imagen), la Velocidad de los Fotogramas (12.0 en la imagen) y el Tiempo de película transcurrido (0.0s en la imagen).
A nivel conceptual, la Línea de Tiempo representa la sucesión de Fotogramas en el tiempo. Es decir, la película Flash no será nada más que los fotogramas que aparecen en la Línea de tiempo uno detrás de otro, en el orden que establece la misma Línea de tiempo.
3- Defina fotograma.
Un fotograma representa el contenido de la película en un instante de tiempo. Por tanto, una animación no es más que una sucesión de fotogramas. Todo esto se puede controlar desde la Línea de Tiempo, pero no todos los fotogramas tienen el mismo comportamiento ni se tratan igual. Veamos qué tipos de fotogramas hay y cuáles son sus rasgos.
4- Explique los elementos de la barra de dibujo.
La Barra de Herramientas contiene todas las Herramientas necesarias para el dibujo. Veamos cuáles son las más importantes y cómo se usan:
-Herramienta Flecha: . Es la herramienta más usada de todas. Su uso principal es para seleccionar objetos. permite seleccionar los bordes de los objetos, los rellenos (con un sólo clic), los bordes (con doble clic), zonas a nuestra elección... Además, su uso adecuado puede ahorrarnos tiempo en el trabajo.
-Herramienta Línea: Permite crear líneas rectas de un modo rápido. Las líneas se crean como en cualquier programa de dibujo, se hace clic y se arrastra hasta donde queramos que llegue la línea recta. Una vez creada la podemos modificar sin más que seleccionar situar el cursor encima de los extremos para estirarlos y en cualquier otra parte cercana a la recta para curvarla.
-Herramienta Texto: Crea un texto en el lugar en el que hagamos clic. Sus propiedades se verán en el tema siguiente.
-Herramienta Óvalo: La herramienta Óvalo permite trazar círculos o elipses de manera rápida y sencilla.
Para practicar el manejo de esta Herramienta, te aconsejamos realizar Ejercicio Crear Óvalo
Para practicar el manejo de esta Herramienta, te aconsejamos realizar Ejercicio Dar color a un Óvalo
-Herramienta Rectángulo: Su manejo es idéntico al de la Herramienta Óvalo, tan solo se diferencian en el tipo de objetos que crean.
-Herramienta Lápiz: Es la primera Herramienta de dibujo propiamente dicho. Permite dibujar líneas con la forma que decidamos, modificando la forma de estas a nuestro gusto. El color que aplicará esta Herramienta se puede modificar, bien desde el Panel Mezclador de Colores o bien desde el subpanel Colores que hay en la Barra de Herramientas.
-Herramienta Brocha: Su funcionalidad equivale a la del lápiz, pero su trazo es mucho más grueso. Se suele emplear para aplicar rellenos. Se puede modificar su grosor y forma de trazo.
-Herramienta Cubo de Pintura: Permite aplicar rellenos a los objetos que hayamos creado. Al contrario que muchos otros programas de dibujo, no permite aplicar rellenos si la zona no está delimitada por un borde. El color que aplicará esta Herramienta se puede modificar, bien desde el Panel Mezclador de Colores o bien desde el subpanel Colores que hay en la Barra de Herramientas.
-Herramienta Borrador: Su funcionamiento es análogo a la Herramienta Brocha. Pero su función es la de eliminar todo aquello que "dibuje".
La Barra de Herramientas. Herramientas Avanzadas.
-Herramienta Lazo: Su función es complementaria a la de la Herramienta Flecha, pues puede seleccionar cualquier cosa, sin importar la forma, (la Herramienta Flecha sólo puede seleccionar objetos o zonas rectangulares o cuadradas). En contrapartida, la Herramienta Lazo no puede seleccionar rellenos u objetos (a menos que hagamos la selección a mano).
Al seleccionar esta Herramienta, en el Panel Opciones aparecen estas imágenes: . Esto, es la Herramienta "Varita Mágica", tan popular en otros programas de dibujo. Permite hacer selecciones según los colores de los objetos. El tercer dibujo que aparece es este: permite hacer selecciones poligonales.
-Herramienta Pluma: Crea polígonos (y por tanto rectas, rectángulos...) de un modo sencillo. Mucha gente encuentra esta herramienta complicada, aunque es una de las más potentes que ofrece Flash. Su empleo consiste en hacer clic en los lugares que queramos definir como vértices de los polígonos, lo que nos asegura una gran precisión. Para crear curvas, hay que señalar los puntos que la delimitan y posteriormente trazar las tangentes a ellas. Con un poco de práctica se acaba dominando.
-Herramienta Subseleccionador: Esta Herramienta complementa a la Herramienta Pluma, ya que permite mover o ajustar los vértices que componen los objetos creados con dicha herramienta.
-Herramienta Bote de Tinta: Se emplea para cambiar rápidamente el color de un trazo. Se aplica sobre objetos, si tienen borde, cambia al color mostrado de dicho borde, por el mostrado en el Panel Mezclador de Colores (que coincide con el subpanel Colores que hay en la Barra de Herramientas.)
-Herramienta Cuentagotas: Su misión es "Capturar" colores para que posteriormente podamos utilizarlos.
5- Explique los elementos del esenario.
El Área de trabajo consta de numerosas partes, veámoslas:
La parte más importante es el Escenario, sobre el escenario dibujaremos y colocaremos los diferentes elementos de la película que estemos realizando. El escenario tiene unas propiedades muy importantes, ya que coinciden con las Propiedades del documento. Para acceder a ellas, hagamos clic con el botón derecho sobre cualquier parte del escenario en la que no haya ningún objeto y después sobre Propiedades del documento:
-Dimensiones: Determinan el tamaño de la película. El tamaño mínimo es de 1 x 1 px (píxeles) y el máximo de 2880 x 2880 px.
-Coincidir: Provocan que el tamaño de la película coincida con el botón seleccionado (tamaño por defecto de la Impresora, Contenidos existentes o los elegidos como Predeterminados)
-Color de Fondo: El color aquí seleccionado será el color de fondo de toda la película.
-Veloc. Fotogramas: O número de fotogramas por segundo que aparecerán en la película.
-Unidades de Regla: Unidad que se empleará para medir las cantidades.
6- ¿Qué extensión tienen por defecto las peliculas flash?
Tiene extencion .FLA
7-¿Qué otra extencion pueden tener las peliculas y para qué sirven?
Otra extencion de peliculas flash es .SWF y sirven para ejecutar las peliculas sin que este flash instalado